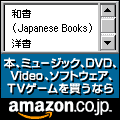ペーパレス化が進み、エクセルで作成した資料はそのままPCで閲覧という方も多いと思いますが、受け取った資料や作成した表などを、いざ印刷使用と思ったときに、うまく印刷できなくて困ったことありませんか?
印刷時のページ設定ですが、ワードは文書を作成し始めるときに、用紙の設定等を決めてから作業に取り掛かるのが普通です。それに比べて、エクセルの場合は、表を作成し終え、印刷するときに設定を行います。
エクセルのページ設定は分かれば非常に簡単で強力ですので、ぜひマスターしてみてください。
たとえば次のような文書を作成したとしましょう。
印刷プレビューで確認してみましょう。
では逆に、用紙に対して小さすぎる文書の場合はどうでしょうか?
これも、【シートを1ページに印刷】で自動的に拡大してほしいところですが、残念ながら拡大印刷は手動となります。
その下にある【ページ設定】をクリックすると、ページ設定の詳細ウィンドウが表示されます。
「ページ」タブにある、「拡大縮小印刷」の【拡大/縮小】で、印刷プレビューで確認しながら、最適な大きさになるように%の数字を増やしていきましょう。
また、「余白」タブの下部にある、【ページ中央】にチェックを入れると、用紙の中央に印刷されるようになります。通常は【水平】方向のみチェックを入れておけば良いでしょう。
この印刷設定は、一度設定しておくと、ブック保存時に印刷設定も含めて保存されますので、再設定の必要はありません。また、印刷設定はシート毎の設定となることも注意しましょう。
エクセルの印刷設定、分かれば簡単ですから、便利に使ってくださいね。