ホームページやチラシのタイトルバックを作成する時に、Photoshopを使って、境界をぼかして画像を配置したい時の作成方法についてです。
これは、画像の一部を使いたい場合や、複数の画像をコラージュしたい時などにも使える定番のテクニックですので、ぜひマスターして下さいね。
デジカメで撮影した花の写真です。背景に車が写っていたりして、そのままでは使えない写真なので、花の部分だけ加工して使う事にします。
今回は、「Flower Garden」というタイトルを作りたいと思います。まず、完成サイズで背景を白で新規作成をしておきます。
元の画像をコピーして、新規作成しておいた画面にペーストし、大きさを調整して配置します。
次に、レイヤーマスクを作成します。ペーストした画像は新しいレイヤーとしてペーストされますから、そのレイヤーが選択されている状態で、メニューの【レイヤー】→【レイヤーマスク】→【すべての領域を表示】でレイヤーマスクが作成されます。
「レイヤーパレット」を確認すると、レイヤーマスクが作成された事が分かると思います。
レイヤーの選択とレイヤーマスクの選択はここで行います。今回はレイヤーマスクを選択しておく必要がありますので、レイヤーマスクの周りに枠が表示されている事を確認して下さい。(鎖のマークの左が「レイヤー」、右側が「レイヤーマスク」です。)
次に「グラデーションツール」を選択します。描画色を黒、背景色を白にしておき、グラデーションの種類の選択で、「白−黒」を選択して下さい。
次に、グラデーションで塗ります。下の図のように矢印の端から端をドラッグして下さい。
レイヤーマスクにグラデーションが描かれます。それによって、ペーストした画像がぼけて配置されます。
背景の白になじむように、ペーストした画像が表示されるようになりました。
あとは、タイトルの文字や装飾を追加する事で、タイトルが完成です。
レイヤーマスクは使いこなせれば非常に便利で強力なツールです。ぜひ覚えておきましょう。
2013/10/08
登録:
コメントの投稿 (Atom)














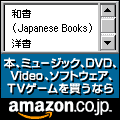
0 件のコメント:
コメントを投稿