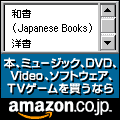ホームページやチラシのタイトルバックを作成する時に、Photoshopを使って、境界をぼかして画像を配置したい時の作成方法についてです。
これは、画像の一部を使いたい場合や、複数の画像をコラージュしたい時などにも使える定番のテクニックですので、ぜひマスターして下さいね。
デジカメで撮影した花の写真です。背景に車が写っていたりして、そのままでは使えない写真なので、花の部分だけ加工して使う事にします。
今回は、「Flower Garden」というタイトルを作りたいと思います。まず、完成サイズで背景を白で新規作成をしておきます。
元の画像をコピーして、新規作成しておいた画面にペーストし、大きさを調整して配置します。
次に、レイヤーマスクを作成します。ペーストした画像は新しいレイヤーとしてペーストされますから、そのレイヤーが選択されている状態で、メニューの【レイヤー】→【レイヤーマスク】→【すべての領域を表示】でレイヤーマスクが作成されます。
「レイヤーパレット」を確認すると、レイヤーマスクが作成された事が分かると思います。
レイヤーの選択とレイヤーマスクの選択はここで行います。今回はレイヤーマスクを選択しておく必要がありますので、レイヤーマスクの周りに枠が表示されている事を確認して下さい。(鎖のマークの左が「レイヤー」、右側が「レイヤーマスク」です。)
次に「グラデーションツール」を選択します。描画色を黒、背景色を白にしておき、グラデーションの種類の選択で、「白−黒」を選択して下さい。
次に、グラデーションで塗ります。下の図のように矢印の端から端をドラッグして下さい。
レイヤーマスクにグラデーションが描かれます。それによって、ペーストした画像がぼけて配置されます。
背景の白になじむように、ペーストした画像が表示されるようになりました。
あとは、タイトルの文字や装飾を追加する事で、タイトルが完成です。
レイヤーマスクは使いこなせれば非常に便利で強力なツールです。ぜひ覚えておきましょう。
2013/09/21
Windowsがおかしくなった時
Windows Media Playerが起動しなくなったり、IE(ブラウザー)の動作がおかしくなったり、ExcelやWordなどのOfficeの動作がおかしくなったりした時には、以下の方法をお試しください。
おかしくなった時に、いろいろ調べる事もパソコンのスキルアップの一つです。怖がらずにいろいろチャレンジしてみてください。ただし、大切なデータは、USBメモリー等にバックアップしておくことをお忘れなく(^^)
- Microsoft Fix it ソリューション センター: ソフトウェアの問題を解決しますにアクセスします。
- 現象に合わせてアイコンをクリックする。
- 解決方法がいろいろ表示されるので指示に従って試してみる。
おかしくなった時に、いろいろ調べる事もパソコンのスキルアップの一つです。怖がらずにいろいろチャレンジしてみてください。ただし、大切なデータは、USBメモリー等にバックアップしておくことをお忘れなく(^^)
2013/07/23
FileMakerでデータを間違って変更しないための工夫
ファイルメーカーでデータを表示した時に、検索モードと間違って、ブラウズの状態でフィールドの中身を書き換えてしまい、データを間違って変更してしまう事ありませんか?
ファイルメーカーでデータを間違って変更しないために、ちょっとした工夫をしてみましょう。
レイアウトが完成したら、そのレイアウトを複製します。
片方のレイアウトの、書き換えたくないフィールドのインスペクタ内、【動作】の【フィールド入力】で、「ブラウズモード」のチェックを外しておきます。
ファイルメーカーでデータを間違って変更しないために、ちょっとした工夫をしてみましょう。
レイアウトが完成したら、そのレイアウトを複製します。
片方のレイアウトの、書き換えたくないフィールドのインスペクタ内、【動作】の【フィールド入力】で、「ブラウズモード」のチェックを外しておきます。
フォーム上に【編集】等のラベルでボタンを設置し、「レイアウトの切り替え」で、もう一方のレイアウトを指定します。
もう一方のレイアウトには【編集完了】等のラベルでボタンを設置し、「レイアウトの切り替え」で、先ほどインスペクタの「ブラウズモード」のチェックを外したレイアウトを指定します。
こうする事により、【編集】をクリックしなければ、フィールドに入力する事が出来なく様にすることが出来ます。
ちょっとした工夫ですが、簡単に使えるテクニックとして使ってみて下さい。
2013/03/14
Adobeがパッケージ販売を廃止
Adobeがソフトのパッケージ販売を廃止してダウンロード方式のみに移行するということです。
Adobeの広報担当者は「AdobeはCreative Cloudを通じてワールドクラスの革新を提供することに集中するため、Acrobat製品やCreative Suiteのパッケージ販売を廃止します。ソフトウェアのダウンロードはいずれもAdobe.comから可能であり、現在は顧客にこの事実を通知している最中です」とのこと。
また、Adobeから送られてきたメールによりますと、パッケージ販売のCreative Suiteの注文受付は2013年4月30日までとされているようです。
パッケージ販売が中止されるのはPhotoshopやIllustrator、InDesign、Acrobat、Flashなどを含めたAdobe Creative Suiteファミリーのソフトウェア全て。昨年Adobeは月額50ドルの課金でソフトウェアの使用が可能になるCreative Cloudを発表しましたが、ノートPCが増え、ハードディスクの使用が主流でなくなった現在において、このような動きは驚くべきものではないという意見が出ているようです。
日本でも月額5000円のサブスクリプション制を提供しているアドビですが、同様の対応になる可能性が高いと言えます。
現在、インターネット接続が当たり前のPC環境において、ソフトのオンライン販売は今後ますます加速すると言わざるを得ません。また、さらには、ソフトをインストールして利用する方式から、クラウド化が進み、インターネット経由でソフトを利用する形態になりつつあるでしょう。
スマートフォンやタブレットPCの普及といった要因もあり、PCを取り巻く環境が大きく変わりつつあるのかもしれませんね。Windows XPのサポート終了を迎え、新しいPCの利用方法をいかに身につけるかが、スキルアップのポイントかもしれません。
Adobeの広報担当者は「AdobeはCreative Cloudを通じてワールドクラスの革新を提供することに集中するため、Acrobat製品やCreative Suiteのパッケージ販売を廃止します。ソフトウェアのダウンロードはいずれもAdobe.comから可能であり、現在は顧客にこの事実を通知している最中です」とのこと。
また、Adobeから送られてきたメールによりますと、パッケージ販売のCreative Suiteの注文受付は2013年4月30日までとされているようです。
パッケージ販売が中止されるのはPhotoshopやIllustrator、InDesign、Acrobat、Flashなどを含めたAdobe Creative Suiteファミリーのソフトウェア全て。昨年Adobeは月額50ドルの課金でソフトウェアの使用が可能になるCreative Cloudを発表しましたが、ノートPCが増え、ハードディスクの使用が主流でなくなった現在において、このような動きは驚くべきものではないという意見が出ているようです。
日本でも月額5000円のサブスクリプション制を提供しているアドビですが、同様の対応になる可能性が高いと言えます。
現在、インターネット接続が当たり前のPC環境において、ソフトのオンライン販売は今後ますます加速すると言わざるを得ません。また、さらには、ソフトをインストールして利用する方式から、クラウド化が進み、インターネット経由でソフトを利用する形態になりつつあるでしょう。
スマートフォンやタブレットPCの普及といった要因もあり、PCを取り巻く環境が大きく変わりつつあるのかもしれませんね。Windows XPのサポート終了を迎え、新しいPCの利用方法をいかに身につけるかが、スキルアップのポイントかもしれません。
2013/01/21
Windowsでデスクトップのゴミ箱が消えた時
Windows VistaやWindows 7では、従来からの「ゴミ箱」や「マイコンピュータ」「ネットワーク」などのアイコンを好みで表示させたり非表示にさせることが出来ます。しかし、意図せずこれらのアイコンを消してしまって、どうすれば良いか困ってしまう方も多いようです。これらのアイコンを表示したり非表示にする方法は以下の通りです。
【デスクトップ】の何もないところで「右クリック」をして、ショートカットメニューを表示します。その中にある、【個人設定】をクリックします。
「個人設定」のウィンドウが表示されます。ウィンドウ左側にある、【デスクトップアイコンの変更】をクリックします。
「デスクトップアイコンの設定」ウィンドウが表示されますので、表示させたいアイコンにチェックを入れて【適用】をクリック後、【OK】をクリックして下さい。
ゴミ箱を空にしたくて、「ゴミ箱」のアイコンが消えた!とお問い合わせを頂きますが、おそらく「ゴミ箱」のアイコンを右クリック後、【削除】をしてしまったのだと思います。ゴミ箱を空にするときは、「ゴミ箱を空にする」を選択しましょう。
【デスクトップ】の何もないところで「右クリック」をして、ショートカットメニューを表示します。その中にある、【個人設定】をクリックします。
「個人設定」のウィンドウが表示されます。ウィンドウ左側にある、【デスクトップアイコンの変更】をクリックします。
「デスクトップアイコンの設定」ウィンドウが表示されますので、表示させたいアイコンにチェックを入れて【適用】をクリック後、【OK】をクリックして下さい。
ゴミ箱を空にしたくて、「ゴミ箱」のアイコンが消えた!とお問い合わせを頂きますが、おそらく「ゴミ箱」のアイコンを右クリック後、【削除】をしてしまったのだと思います。ゴミ箱を空にするときは、「ゴミ箱を空にする」を選択しましょう。
2013/01/09
明けましておめでとうございます
明けましておめでとうございます。
2013年もアクシーパソコンスクールをよろしくお願いいたします。
新しい年が始まって、新しい事を始めるには絶好のチャンスですね。
アクシーパソコンスクールでは、皆さんの「やりたい事」を応援します。
クリエイターとして、デザイナーとして活躍したい方には、PhotoshopやIllustratorの習得の為にCG・マルチメディアコース
Webやインターネットを活用したい方には、ホームページ作成コース
業務改善やデータの効率的な活用方法には、データベースコース
定番のExcel・Wordコースでは、他ではなかなか教えてくれない便利な使い方もお教えしています。
完全個人レッスンだから、自由に質問ができるので、上達も早いと受講生の皆様にご好評を得ております。あなたのチャレンジ、応援します。
2013年もアクシーパソコンスクールをよろしくお願いいたします。
新しい年が始まって、新しい事を始めるには絶好のチャンスですね。
アクシーパソコンスクールでは、皆さんの「やりたい事」を応援します。
クリエイターとして、デザイナーとして活躍したい方には、PhotoshopやIllustratorの習得の為にCG・マルチメディアコース
Webやインターネットを活用したい方には、ホームページ作成コース
業務改善やデータの効率的な活用方法には、データベースコース
定番のExcel・Wordコースでは、他ではなかなか教えてくれない便利な使い方もお教えしています。
完全個人レッスンだから、自由に質問ができるので、上達も早いと受講生の皆様にご好評を得ております。あなたのチャレンジ、応援します。
登録:
投稿 (Atom)