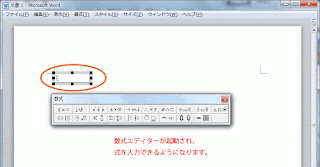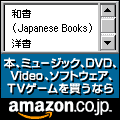今年もあとわずかとなりました。
クリスマスに忘年会、大晦日とイベントが続きますね。
年賀状はもう作られましたか?
年賀メールで済まされる方も多いのでしょうか。
2012年もたくさんの方に受講いただきまして誠にありがとうございました。
初心者の方、お仕事でのスキルアップの方はもちろん、就職活動や転職活動を有利にしたい方にもお越し頂き、他のスクールとはひと味違ったレッスンスタイルで確実にスキルアップをして頂いたと思います。
また、便利なパソコンの使い方のアドバスや、スマートフォン、タブレットPCとの連携方法など、一般的なパソコンスクールでは教えてくれないノウハウも身につけて頂けたことと思います。
2012年は皆さんにとってどんな年でしたか?
新しい年を迎えるにあたり、2012年の反省と、2013年の目標をぜひ立てて下さいね。
そして、その目標に一歩でも近づけるようアクシーパソコンスクールがお手伝いさせて頂きます。
それでは、皆さん良いお年をお迎え下さい。
2013年も皆さんのご受講をお待ちいたしております。
2012/08/11
Word2010での数式の入力方法
8月に入り、連日深夜、オリンピックの中継で寝不足の方も多いのではないでしょうか?
日本選手の活躍に目が離せませんよね。
さて、夏休みも真っ只中ですが、Wordでレポートや報告書などの文書作成を行う際に、数式を入力しなくてはならない場合があります。簡単な数式なら問題ないのですが、ちょっと複雑な数式になると、困ってしまう方も多いようです。
今回は、Wordで数式を入力する方法をご紹介しましょう。Word2010では、メニューの【挿入】より【数式】を選択することで、数式を簡単に入力できるようになっています。
【数式】の右側にある【▼】をクリックすると、良くある数式の一覧が表示されます。複雑な数式を入力しなければならないときは、この中から良く似た数式を選択して、アレンジすると、比較的簡単に入力することができるでしょう。
もちろん、いちから数式を入力しても構いません。
簡単に使える【数式挿入】ですが、実は、上記の方法ではできないケースがあります。それは、Word97-2003形式のファイルを開いている場合で、ウィンドウタイトルに【互換モード】と表示されている時です。
この場合は、【数式】ボタンがグレイになっていて、クリックすることができません。Word2010形式に保存しなおせば、数式挿入は可能ですが、ファイルを共有していたり、古いバージョンのWordを使っている方がいる環境の場合など、Word97-2003形式のまま作業をする必要がある場合は困りますよね。
その場合は、【挿入】から【オブジェクトの挿入】を選択して、【数式】を選択してください。
数式エディターが起動し、数式を入力できるようになります。
まだまだ、古いバージョンのWordを使っている方も多いですので、数式を入力する2つの方法をマスターしておくと良いでしょう。
日本選手の活躍に目が離せませんよね。
さて、夏休みも真っ只中ですが、Wordでレポートや報告書などの文書作成を行う際に、数式を入力しなくてはならない場合があります。簡単な数式なら問題ないのですが、ちょっと複雑な数式になると、困ってしまう方も多いようです。
今回は、Wordで数式を入力する方法をご紹介しましょう。Word2010では、メニューの【挿入】より【数式】を選択することで、数式を簡単に入力できるようになっています。
【数式】の右側にある【▼】をクリックすると、良くある数式の一覧が表示されます。複雑な数式を入力しなければならないときは、この中から良く似た数式を選択して、アレンジすると、比較的簡単に入力することができるでしょう。
もちろん、いちから数式を入力しても構いません。
簡単に使える【数式挿入】ですが、実は、上記の方法ではできないケースがあります。それは、Word97-2003形式のファイルを開いている場合で、ウィンドウタイトルに【互換モード】と表示されている時です。
この場合は、【数式】ボタンがグレイになっていて、クリックすることができません。Word2010形式に保存しなおせば、数式挿入は可能ですが、ファイルを共有していたり、古いバージョンのWordを使っている方がいる環境の場合など、Word97-2003形式のまま作業をする必要がある場合は困りますよね。
その場合は、【挿入】から【オブジェクトの挿入】を選択して、【数式】を選択してください。
数式エディターが起動し、数式を入力できるようになります。
まだまだ、古いバージョンのWordを使っている方も多いですので、数式を入力する2つの方法をマスターしておくと良いでしょう。
2012/07/15
Excel2010の印刷時ページ設定について
エクセルを使って文書や資料を作成する事も多いと思います。
ペーパレス化が進み、エクセルで作成した資料はそのままPCで閲覧という方も多いと思いますが、受け取った資料や作成した表などを、いざ印刷使用と思ったときに、うまく印刷できなくて困ったことありませんか?
印刷時のページ設定ですが、ワードは文書を作成し始めるときに、用紙の設定等を決めてから作業に取り掛かるのが普通です。それに比べて、エクセルの場合は、表を作成し終え、印刷するときに設定を行います。
エクセルのページ設定は分かれば非常に簡単で強力ですので、ぜひマスターしてみてください。
たとえば次のような文書を作成したとしましょう。
印刷する場合は、メニューの【ファイル】から【印刷】を選択すると、ウィンドウ右側に印刷プレビューが表示されます。
印刷プレビューで確認したときに、用紙に入りきらない場合は、左側最下部にある「拡大縮小オプション」で【シートを1ページに印刷】を選択すると自動的に用紙に合わせて縮小してくれます。
印刷プレビューで確認してみましょう。
では逆に、用紙に対して小さすぎる文書の場合はどうでしょうか?
これも、【シートを1ページに印刷】で自動的に拡大してほしいところですが、残念ながら拡大印刷は手動となります。
その下にある【ページ設定】をクリックすると、ページ設定の詳細ウィンドウが表示されます。
「ページ」タブにある、「拡大縮小印刷」の【拡大/縮小】で、印刷プレビューで確認しながら、最適な大きさになるように%の数字を増やしていきましょう。
また、「余白」タブの下部にある、【ページ中央】にチェックを入れると、用紙の中央に印刷されるようになります。通常は【水平】方向のみチェックを入れておけば良いでしょう。
この印刷設定は、一度設定しておくと、ブック保存時に印刷設定も含めて保存されますので、再設定の必要はありません。また、印刷設定はシート毎の設定となることも注意しましょう。
エクセルの印刷設定、分かれば簡単ですから、便利に使ってくださいね。
ペーパレス化が進み、エクセルで作成した資料はそのままPCで閲覧という方も多いと思いますが、受け取った資料や作成した表などを、いざ印刷使用と思ったときに、うまく印刷できなくて困ったことありませんか?
印刷時のページ設定ですが、ワードは文書を作成し始めるときに、用紙の設定等を決めてから作業に取り掛かるのが普通です。それに比べて、エクセルの場合は、表を作成し終え、印刷するときに設定を行います。
エクセルのページ設定は分かれば非常に簡単で強力ですので、ぜひマスターしてみてください。
たとえば次のような文書を作成したとしましょう。
印刷プレビューで確認してみましょう。
では逆に、用紙に対して小さすぎる文書の場合はどうでしょうか?
これも、【シートを1ページに印刷】で自動的に拡大してほしいところですが、残念ながら拡大印刷は手動となります。
その下にある【ページ設定】をクリックすると、ページ設定の詳細ウィンドウが表示されます。
「ページ」タブにある、「拡大縮小印刷」の【拡大/縮小】で、印刷プレビューで確認しながら、最適な大きさになるように%の数字を増やしていきましょう。
また、「余白」タブの下部にある、【ページ中央】にチェックを入れると、用紙の中央に印刷されるようになります。通常は【水平】方向のみチェックを入れておけば良いでしょう。
この印刷設定は、一度設定しておくと、ブック保存時に印刷設定も含めて保存されますので、再設定の必要はありません。また、印刷設定はシート毎の設定となることも注意しましょう。
エクセルの印刷設定、分かれば簡単ですから、便利に使ってくださいね。
2012/06/19
開講時間変更のお知らせ
台風4号が和歌山県南部に上陸しました。
被害が出ないことを願うばかりです。
スクールからのお知らせです。
2012年7月より開講時間が変更になります。
月・水・木・土曜日に加え、金曜日、日曜日も受講していただける様になりました。
詳細につきましては、開講時間のお知らせをご覧下さい。
被害が出ないことを願うばかりです。
スクールからのお知らせです。
2012年7月より開講時間が変更になります。
月・水・木・土曜日に加え、金曜日、日曜日も受講していただける様になりました。
詳細につきましては、開講時間のお知らせをご覧下さい。
2012/06/09
アプリのアップデートは慎重に。
6月に入りました。
スクールがある大阪では、梅雨入りとなり、今日も朝から雨模様です。
ブログ更新は暫くぶりとなってしまいましたが、雨にも負けず記事を綴っていきたいと思います(^_^;)
さて、今回の内容はアプリのアップデートについてです。
最近のアプリは、定期的にバージョンアップの有無をチェックし、新しいバージョンがリリースされていると、新しいバージョンへアップデートをするように促す機能が搭載されています。
Macの定番FTPソフトであるCyberduckというアプリがありますが、このアプリも新しいバージョンをチェックする機能が搭載されています。
しかし、ここで問題が発生する場合があります。
Cyberduckの場合、4.2.1というバージョンが現在の最新バージョンとなっています。しかし、このバージョンは、MacOSX10.5以降でないと動作しません。
MacOSX10.4以前を使っている方もまだまだいらっしゃると思いますが、その場合、アップデートを促すメッセージが表示され、アップデートしてしまうと、「このマシンでは動作しません。」的なメッセージが表示され使用不可となってしまうのです。
OSのバージョンをチェックして、インストール可能か判断し、アップデートのメッセージを表示してくれれば良いのですが、残念ながらアプリのバージョンのみを判定しているようでね。
もし、新しいバージョンをインストールして動作しなくなった場合は、旧バージョンがこちらからダウンロードできますので、MacOSX10.4をお使いの方なら、3.2.1、それ以外の方なら該当のバージョンをダウンロードしてご利用ください。
最近の市販ソフトではバージョンアップが出来るのは、「1〜2世代前までのバージョンからのみ」とバージョンアップが限定されるものが多くなってきています。そして、そのバージョンで使えるOSも比較的新しいもののみとなっている物もありますので、新しいアプリを使いたい場合は、マシンの買い換えも必要になるかもしれませんね。
Macも今月に新製品の発表が噂されています。また、新しいOSである、MacOSX10.8となる、MountainLionもそろそろ発売となりそうです。
スクールがある大阪では、梅雨入りとなり、今日も朝から雨模様です。
ブログ更新は暫くぶりとなってしまいましたが、雨にも負けず記事を綴っていきたいと思います(^_^;)
さて、今回の内容はアプリのアップデートについてです。
最近のアプリは、定期的にバージョンアップの有無をチェックし、新しいバージョンがリリースされていると、新しいバージョンへアップデートをするように促す機能が搭載されています。
Macの定番FTPソフトであるCyberduckというアプリがありますが、このアプリも新しいバージョンをチェックする機能が搭載されています。
しかし、ここで問題が発生する場合があります。
Cyberduckの場合、4.2.1というバージョンが現在の最新バージョンとなっています。しかし、このバージョンは、MacOSX10.5以降でないと動作しません。
MacOSX10.4以前を使っている方もまだまだいらっしゃると思いますが、その場合、アップデートを促すメッセージが表示され、アップデートしてしまうと、「このマシンでは動作しません。」的なメッセージが表示され使用不可となってしまうのです。
OSのバージョンをチェックして、インストール可能か判断し、アップデートのメッセージを表示してくれれば良いのですが、残念ながらアプリのバージョンのみを判定しているようでね。
もし、新しいバージョンをインストールして動作しなくなった場合は、旧バージョンがこちらからダウンロードできますので、MacOSX10.4をお使いの方なら、3.2.1、それ以外の方なら該当のバージョンをダウンロードしてご利用ください。
最近の市販ソフトではバージョンアップが出来るのは、「1〜2世代前までのバージョンからのみ」とバージョンアップが限定されるものが多くなってきています。そして、そのバージョンで使えるOSも比較的新しいもののみとなっている物もありますので、新しいアプリを使いたい場合は、マシンの買い換えも必要になるかもしれませんね。
Macも今月に新製品の発表が噂されています。また、新しいOSである、MacOSX10.8となる、MountainLionもそろそろ発売となりそうです。
2012/03/27
スマートフォン使えてますか?
春休みに入り、入社式や入学式のシーズンを迎えようとしています。
新しい生活の準備に忙しい方も多いのではないでしょうか?
さて、最近ではスマートフォンが大活躍です。
ビジネスではもちろん、スケジュール管理や友人との連絡、ちょっとしたメモや携帯音楽プレーヤー、さらに地図やデジカメと、何でもこなしてくれる携帯アイテムですよね。
就活でも必須のスマートフォン、しかし、実際使いこなせるか心配で、なかなか乗り換える勇気が無い方もいらっしゃるのではないでしょうか?
スマートフォン。iPhoneやiPad、そしてアンドロイド携帯と使いたいけど、どう使えば良いの?って方、実際に買い換えしてみたものの、何が便利かよく分からない方、実は非常に多いんです。
どちらかというと、スマートフォンはパソコンに近いもの。使いたい機能のアプリをインストールすることで、その使い勝手は何倍にも便利になっていくのです。
アクシーパソコンスクールでは、iPhoneやiPadなどスマートフォン、タブレット等の便利な使い方をお教えしています。パソコンと連携して効率良くデータ管理をする方法や、様々なクラウドサービスの利用方法などもご紹介。初心者の方はもちろん、もう一歩活用をしてみたい方にもお勧めです。
受講に関するご質問・ご相談はお気軽にどうぞ。こちらよりメッセージをご送信下さい。無料受講ガイダンスも行っております。
新しい生活の準備に忙しい方も多いのではないでしょうか?
さて、最近ではスマートフォンが大活躍です。
ビジネスではもちろん、スケジュール管理や友人との連絡、ちょっとしたメモや携帯音楽プレーヤー、さらに地図やデジカメと、何でもこなしてくれる携帯アイテムですよね。
就活でも必須のスマートフォン、しかし、実際使いこなせるか心配で、なかなか乗り換える勇気が無い方もいらっしゃるのではないでしょうか?
スマートフォン。iPhoneやiPad、そしてアンドロイド携帯と使いたいけど、どう使えば良いの?って方、実際に買い換えしてみたものの、何が便利かよく分からない方、実は非常に多いんです。
どちらかというと、スマートフォンはパソコンに近いもの。使いたい機能のアプリをインストールすることで、その使い勝手は何倍にも便利になっていくのです。
アクシーパソコンスクールでは、iPhoneやiPadなどスマートフォン、タブレット等の便利な使い方をお教えしています。パソコンと連携して効率良くデータ管理をする方法や、様々なクラウドサービスの利用方法などもご紹介。初心者の方はもちろん、もう一歩活用をしてみたい方にもお勧めです。
受講に関するご質問・ご相談はお気軽にどうぞ。こちらよりメッセージをご送信下さい。無料受講ガイダンスも行っております。
2012/03/04
Accessのサブフォーム
Accessで様々なデータを管理していく上で、「サブフォーム」という機能を使えるようになると、格段に便利になります。
サブフォームとは、メインとなるフォームの中に、別のフォームが埋め込まれている様な感じですが、初めは難しい感じがしますよね。
サブフォームを上手く使うコツは、テーブル設計の時にいかに上手く正規化を実現しておくかと言うことになります。
簡単に言うと、一つのデータを取り出したときに、他のデータがどれだけ効率的に探せるかと言うことになります。
例えば、食べ歩きのデータベースを作成したとき、●●洋食店でいつ、何のメニューを食べたかチェックしたい場合、メインフォームで●●洋食店の住所や電話番号、店休日や営業時間の情報が表示され、サブフォームに、訪問日、食べたメニューや金額、感想などの一覧が表示される様なフォームを作りたい場合、
店舗情報と訪問情報をそれぞれ別のテーブルとして作成し、双方をつなぐキーとして店舗IDで繋ぐというわけです。
サブフォームは難しいと思われる方も多いのですが、テーブルをいかに上手く設計できるかがカギとなるでしょう。ですから、アクセス上達のポイントは、テーブル設計と言えます。
サブフォームとは、メインとなるフォームの中に、別のフォームが埋め込まれている様な感じですが、初めは難しい感じがしますよね。
サブフォームを上手く使うコツは、テーブル設計の時にいかに上手く正規化を実現しておくかと言うことになります。
簡単に言うと、一つのデータを取り出したときに、他のデータがどれだけ効率的に探せるかと言うことになります。
例えば、食べ歩きのデータベースを作成したとき、●●洋食店でいつ、何のメニューを食べたかチェックしたい場合、メインフォームで●●洋食店の住所や電話番号、店休日や営業時間の情報が表示され、サブフォームに、訪問日、食べたメニューや金額、感想などの一覧が表示される様なフォームを作りたい場合、
■店舗テーブルと行った感じでのテーブルを作成しておき、店舗IDによって、それぞれのテーブルをリレーションしておけば、フォーム作成ウィザードを使って簡単に上記のフォームを実現出来ます。
店舗ID、店舗名、住所、電話番号、店休日、営業時間
■訪問データテーブル
店舗ID、訪問日、時間、食べたもの、金額、感想
店舗情報と訪問情報をそれぞれ別のテーブルとして作成し、双方をつなぐキーとして店舗IDで繋ぐというわけです。
サブフォームは難しいと思われる方も多いのですが、テーブルをいかに上手く設計できるかがカギとなるでしょう。ですから、アクセス上達のポイントは、テーブル設計と言えます。
2012/02/29
エクセルでデータ管理
しばらくご無沙汰していました。
冬季休暇で2週間のお休みを頂いておりました。
2/27より通常レッスンになっております。
皆様のご受講お待ちいたしております。
さて、今回はExcelです。
表を作ったり、ちょっとした計算をする為にはExcelをよく使いますが、データ管理にも使えます。
データ管理と言えば、AccessやFilemakerProなど、データベース管理ソフトを使うのが一般的ですが、それほど件数がない場合は、Excelで簡単にデータ管理してしまうのもお勧めです。
Excelには、フィルターの機能や、ソート(並べ替え)があります。それを使えば簡単にデータ管理が可能です。住所録や忘備録などに使えます。
ポイントとしては、1行目は、項目名を入れておき、枠固定でスクロールしてもその行はスクロールしないようにしておくこと。そして、空列や空行を入れないようにデータを入れていくことです。1件のデータを1行に入れていけばOKです。
オートフィルターを使えば、必要な情報を簡単に抜き出すことが出来ますし、ソートを使えば簡単に並び替える事が出来ます。なお、ソートするときには、ソートしたい項目の列のどこかのセルを1つだけ選択して、ソートボタンをクリックすること!複数セルを選択してしまうと、その選択セルを対象としてソートしてしまうので注意です。
なお、罫線は特に入れる必要はありません。印刷時にページ設定で「罫線」にチェックを入れておけば、データが入っている分だけ自動的に罫線が入ります。
Excelで手軽にデータ管理。データが増えれば、このデータをデータベース管理ソフトへエクスポートして本格的に活用することも可能です。
冬季休暇で2週間のお休みを頂いておりました。
2/27より通常レッスンになっております。
皆様のご受講お待ちいたしております。
さて、今回はExcelです。
表を作ったり、ちょっとした計算をする為にはExcelをよく使いますが、データ管理にも使えます。
データ管理と言えば、AccessやFilemakerProなど、データベース管理ソフトを使うのが一般的ですが、それほど件数がない場合は、Excelで簡単にデータ管理してしまうのもお勧めです。
Excelには、フィルターの機能や、ソート(並べ替え)があります。それを使えば簡単にデータ管理が可能です。住所録や忘備録などに使えます。
ポイントとしては、1行目は、項目名を入れておき、枠固定でスクロールしてもその行はスクロールしないようにしておくこと。そして、空列や空行を入れないようにデータを入れていくことです。1件のデータを1行に入れていけばOKです。
オートフィルターを使えば、必要な情報を簡単に抜き出すことが出来ますし、ソートを使えば簡単に並び替える事が出来ます。なお、ソートするときには、ソートしたい項目の列のどこかのセルを1つだけ選択して、ソートボタンをクリックすること!複数セルを選択してしまうと、その選択セルを対象としてソートしてしまうので注意です。
なお、罫線は特に入れる必要はありません。印刷時にページ設定で「罫線」にチェックを入れておけば、データが入っている分だけ自動的に罫線が入ります。
Excelで手軽にデータ管理。データが増えれば、このデータをデータベース管理ソフトへエクスポートして本格的に活用することも可能です。
2012/01/25
アルファチャンネル
Photoshopにアルファチャンネルという機能がありますが、どのように使うのかよく質問を受けます。
Photoshopの場合、カラー画像にRGBモードとCMYKモードがあります。それぞれの色を重ねることでフルカラーの色を再現しているわけですが、それぞれの版を見るために、チャンネルパネルがあります。
そのチャンネルパネルに追加されていくのがアルファチャンネルというわけです。
では、このアルファチャンネルですが、どう使えば良いかというと、選択ツールで選択した範囲を保存しておきたいときに使う機能です。
なげなわツールや多角形選択ツールで選択した範囲は、選択を解除したり、他の場所を選択すると、再度同じ形に選択できませんよね。そんな時、選択範囲を保存する事がアルファチャンネルを作成することになる訳です。
アルファチャンネルは複数作成することが出来ますので、複数の選択範囲を保存出来るわけです。
アルファチャンネルから選択範囲を作成するためには、チャンネルパネルの下にある選択範囲の作成ボタンをクリックすればOK。
是非、アルファチャンネルを使いこなしてみて下さいね。
Photoshopの場合、カラー画像にRGBモードとCMYKモードがあります。それぞれの色を重ねることでフルカラーの色を再現しているわけですが、それぞれの版を見るために、チャンネルパネルがあります。
そのチャンネルパネルに追加されていくのがアルファチャンネルというわけです。
では、このアルファチャンネルですが、どう使えば良いかというと、選択ツールで選択した範囲を保存しておきたいときに使う機能です。
なげなわツールや多角形選択ツールで選択した範囲は、選択を解除したり、他の場所を選択すると、再度同じ形に選択できませんよね。そんな時、選択範囲を保存する事がアルファチャンネルを作成することになる訳です。
アルファチャンネルは複数作成することが出来ますので、複数の選択範囲を保存出来るわけです。
アルファチャンネルから選択範囲を作成するためには、チャンネルパネルの下にある選択範囲の作成ボタンをクリックすればOK。
是非、アルファチャンネルを使いこなしてみて下さいね。
2012/01/18
Illustrator
今日はIllustratorのレッスンを行いました。
Illustratorと並んでPhotoshopも有名ですね。
Photoshopは写真加工がメインとなります。
デジカメブームもあってか、スクールでも人気があります。
それと比べて、ちょっと取っつきにくい感じがするのがIllustratorです。
やはりベジェ曲線でみなさんつまずいてしまうのですが。
ベジェ曲線を一切使わなくても、いろいろなイラストが作れます。
基本図形の丸や四角だけでも、キャラクターを作る事も可能です。
今日のレッスンでは「お猿さん」と「目覚まし時計」を作って頂きました。
まったく初めて触るIllustratorでしたが、上手く描いて頂けました。
印刷業界やデザイナーを目指される方には是非マスターして頂きたいソフトです。
Illustratorと並んでPhotoshopも有名ですね。
Photoshopは写真加工がメインとなります。
デジカメブームもあってか、スクールでも人気があります。
それと比べて、ちょっと取っつきにくい感じがするのがIllustratorです。
やはりベジェ曲線でみなさんつまずいてしまうのですが。
ベジェ曲線を一切使わなくても、いろいろなイラストが作れます。
基本図形の丸や四角だけでも、キャラクターを作る事も可能です。
今日のレッスンでは「お猿さん」と「目覚まし時計」を作って頂きました。
まったく初めて触るIllustratorでしたが、上手く描いて頂けました。
印刷業界やデザイナーを目指される方には是非マスターして頂きたいソフトです。
2012/01/14
アクションクエリー
Accessと言えば、クエリーですね。
いかにクエリーを使いこなせるかで、Accessのスキルの差が出ると言っても過言ではありません。
さて、そんなクエリーですが、クエリーには「選択クエリー」と「アクションクエリー」 の2種類があります。
「選択クエリー」は、データベースから目的となるデータを選択するためのクエリーです。このクエリーは、どれだけ作ってもデータベースが重くなることもありませんし、間違ったクエリーを作成しても、データベースに影響を与えることはありません。
目的となるデータを抽出するために、クエリーをたくさん作っても良いし、クエリーの結果をさらにクエリーで抽出する事で、複雑な条件を簡単に処理する事も出来ます。
それとは逆に「アクションクエリー」は、データを書き換えてしまうクエリーになります。間違ったクエリーを作ってしまうと、データがおかしくなったり、削除されてしまうことになります。Accessには「元に戻す」機能がありませんから、十分注意が必要です。
まずは、手軽に使える「選択クエリー」で必要な情報を抽出できるスキルを身につけてみましょう。
いかにクエリーを使いこなせるかで、Accessのスキルの差が出ると言っても過言ではありません。
さて、そんなクエリーですが、クエリーには「選択クエリー」と「アクションクエリー」 の2種類があります。
「選択クエリー」は、データベースから目的となるデータを選択するためのクエリーです。このクエリーは、どれだけ作ってもデータベースが重くなることもありませんし、間違ったクエリーを作成しても、データベースに影響を与えることはありません。
目的となるデータを抽出するために、クエリーをたくさん作っても良いし、クエリーの結果をさらにクエリーで抽出する事で、複雑な条件を簡単に処理する事も出来ます。
それとは逆に「アクションクエリー」は、データを書き換えてしまうクエリーになります。間違ったクエリーを作ってしまうと、データがおかしくなったり、削除されてしまうことになります。Accessには「元に戻す」機能がありませんから、十分注意が必要です。
まずは、手軽に使える「選択クエリー」で必要な情報を抽出できるスキルを身につけてみましょう。
2012/01/12
グラデーション
明けましておめでとうございます。
2012年が始まりました。
アクシーパソコンスクールのレッスン再開です。
今日のレッスンでは、Photoshopのグラデーションについてお話ししました。
作品を豪華に仕上げたい場合など、グラデーションを使うと効果的です。
Photoshopでは、多色のグラデーションを作る事が出来ます。
そして、その方向と距離を指定する事も可能です。
また、線形や円形、バーといったグラデーション方法を指定することも出来ます。
レイヤー効果にも「グラデーションオーバーレイ」というものがあります。
こちらは、レイヤーに対して簡単にグラデーションをかけられるので、使っている方も多いかもしれませんね。
作品を立体的に見せたいときもグラデーションは効果的です。
仮想の光源を想像して、光源に近い方から遠い方へ、明るい色から暗い色にグラデーションをかけていくと、立体感が出ます。
是非、効果的なグラデーションの使い方をマスターしてみて下さいね。
2012年が始まりました。
アクシーパソコンスクールのレッスン再開です。
今日のレッスンでは、Photoshopのグラデーションについてお話ししました。
作品を豪華に仕上げたい場合など、グラデーションを使うと効果的です。
Photoshopでは、多色のグラデーションを作る事が出来ます。
そして、その方向と距離を指定する事も可能です。
また、線形や円形、バーといったグラデーション方法を指定することも出来ます。
レイヤー効果にも「グラデーションオーバーレイ」というものがあります。
こちらは、レイヤーに対して簡単にグラデーションをかけられるので、使っている方も多いかもしれませんね。
作品を立体的に見せたいときもグラデーションは効果的です。
仮想の光源を想像して、光源に近い方から遠い方へ、明るい色から暗い色にグラデーションをかけていくと、立体感が出ます。
是非、効果的なグラデーションの使い方をマスターしてみて下さいね。
登録:
投稿 (Atom)